The key to perfect task management is astute planning and timely execution. Many a time, we fail to get the desired result due to either lack of structured formation or wrongly implementation of the planning. If you wish to handle your to-dos immaculately and derive the required result painlessly, you need to have the best task management apps for Mac.
Online task manager with basic features and simple to-do lists Project management tool with features that let you control and monitor the full lifecycle of a project and single tasks Apps for tracking time with features like project management, task manager, and due dates, that enable tracking every task by date and budget – particularly. Is There a Task Manager for Mac? As you know, the task manager is a native feature on Windows.
#1. Microsoft OneNote
As far as functionality is concerned, I put 'Microsoft OneNote' right on top with the best in the business. Creating and managing tasks, to-dos, and notes is a breeze with this feature-rich app.
You can also add pictures, your PowerPoint doc or PDF, links, and web articles to your notes. Ideally, organize your notes to meet your workflow.
Tag your tasks to access them with ease and track all the things that matter a lot to you. It lets you sync your files with OneDrive, OneDrive for Business, and SharePoint.
Price: Free
Download
#2. nTask
nTask has done all the research on how to build a killer task management app. And for this reason, a single app brings all the cool features of different tools in one app. The developers have paid enough attention to its aesthetics to create an appealing task management software.
A flexible app on your Mac, you can quickly make checklists, collaborate with teams, arrange meetings, share files, and presents up-to-date Gantt Charts.
As a team leader, you can easily assign tasks and track those tasks from your desk. Integration with Slack is a notable feature of nTask. Another noteworthy feature is cloud integration.
Price: $3.99 per user, per month
Download
#3. Things 3
'Things 3' has always appealed me as a top-notch task manager. With this app, you can create a project for each of your goals and add the required steps to accomplish them.
You will be able to group your projects by areas of responsibility like 'Family', 'Work', or 'Health'. Keep track of all of your goals so that you stay at the pace. View your calendar events alongside your to-dos and plan your time appropriately.
The app lets you create repeating to-dos for things you do more often. As it works with all the major features like Touch Bar, Today Widget, Calendars, Siri & Reminders, Share Extension, Handoff, and AppleScript, you will always be in complete control of your tasks.
And yes, the support for several languages like English, French, German, Italian, Japanese, Russian, Simplified Chinese, Spanish, and Traditional Chinese further enhances the reputation of Things 3.
Price: $49.99
Download
#4. Clear
Clear is dead simple and makes task management a painless experience! You can make separate lists to keep everything fully organized. Use various themes and tools to customize your lists.
To ensure you don't fail to carry out any necessary thing in time, set reminders. Even better, you can take the full advantage of iCloud integration to sync your data across macOS and iOS devices.
Price: $9.99
Download Clear
#5. OmniFocus 3
'OmniFocus 3' provides you the desired flexibility to deal with all of your impending tasks. Hence, you can do more with less stress!
The app lets you keep all of your to-dos in one list, or you can use as multiple folders, projects, groups, and actions put everything in the right order.
You can select a fluid view that shows and hides fields or go for Custom Columns for scannable, tabular lists. Use the forecast perspective to check out your due items for each day alongside events from your calendar.
Vmware fusion 10 0 0 6665085 download free. What's more, OmniFocus 3 is compatible with multiple international languages including English, Dutch, French, German, Italian, Japanese, Korean, Portuguese, Russian, Simplified Chinese, Spanish, etc.
Price: $39.99
Download
#6. Todoist
What I have found really appreciable in Todoist is the neat user-interface, which is primed for hassle-free task management. With this app, you can perfectly manage your tasks, sub-tasks, projects, and sub-projects.
Based on your need, you will be able to prioritize your tasks for the day or week ahead. You can keep an eye the deadlines with due dates and recurring dates.
Another notable feature of this app is the compatibility with multiple platforms including iOS, macOS, Android and more. Furthermore, Todoist is integrated with several major services like Google Drive, Cloud Magic, Sunrise Calendar, Toggl, IFTTT, and Zapier.
Price: Free
Download
#7. Evernote
'Evernote' helps you stay organized by keeping all of your to-dos, notes or tasks in the perfect order. You can take notes, create to-do lists, and also save things you find online to catch up with them at your own pace.
You will be able to take notes in a wide range of formats like text, sketches, photos, audio, video, PDFs, web clippings, etc. Create personal checklists to never forget any necessary things.
Take the advantage of various tools to create agendas, write memos and prepare sensational presentations. You can also annotate documents with comments and thoughts during team meetings. Sync all of your data across your devices to keep them secure and easily accessible.
Price: Free
Download
#8. Simplenote
The thing that has made me want 'Simplenote' is the range of easy-to-use features. If you don't want to go for an expensive task manager but still wish to use a highly-user friendly app to assist you in getting your work done with the needed efficiency, you should keep it in consideration.
The app lets you effortlessly create notes, tasks, and to-dos. You can put all of your tasks in the perfect order and be able to track them. Furthermore, Simplenote lets you synchronize with the cloud to access them from any of your devices.
Price: Free
Download
#9. Any.do
'Any.do' provides a more streamlined user experience. Creating and managing task is quite upfront. The app comes with a clean UI that allows you to comfortably view and track your notes and tasks.
You can print, export and share your lists with friends. Sync your files with cloud services to keep them safe.
Though Any.do to-do is available for free, you can upgrade to the premium version to have unlimited access to all the important features like themes, files, and collaboration for $2.99 a month or $26.99 a year through.
Price: Free
Download
#10. GoodTask 3
GoodTask 3 is a fully featured task or project manager for Mac. The app syncs with the default Reminders and Calendars to let you manage them with ease.
You can quickly edit your tasks thanks to the bulk editing and deleting features. You will be able to duplicate, change due dates, and add tags to easily access any tasks.
The dark theme lets you comfortably use the app at night. And with Today widget support, you can keep track of your tasks more conveniently.
Price: $19.99
Download
That's all for now!
Your favorite task manager?
With the availability of so many impressive options, choosing one is not an easy task. However, you can go with a particular one keeping in mind your requirement. Have any of these task managers won you over? Let us know about them in the comments.
You might want to refer these posts as well:
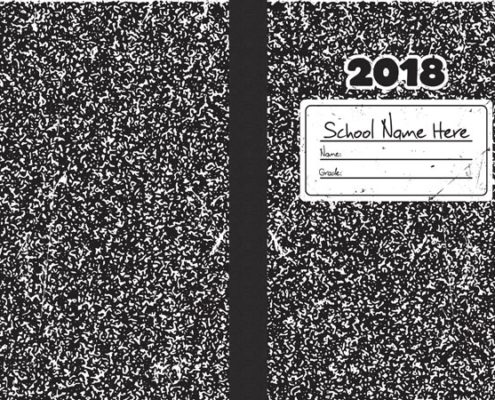
The founder of iGeeksBlog, Dhvanesh, is an Apple aficionado, who cannot stand even a slight innuendo about Apple products. He dons the cap of editor-in-chief to make sure that articles match the quality standard before they are published.
- https://www.igeeksblog.com/author/dhvanesh/
- https://www.igeeksblog.com/author/dhvanesh/
- https://www.igeeksblog.com/author/dhvanesh/
- https://www.igeeksblog.com/author/dhvanesh/
It's quite self-explanatory that Task Manager has the ability to manage all the running tasks on your system. Have you ever experienced delayed-response-from-specific-app or app-isn't-closing-at-all? This is where we use 'Ctrl + Shift + Delete' (Windows) that gives us an option to either shut-off the particular app or keep it running as it is. It's quite an important tool everyone must know about while working on the PC or laptop. However, if you use Mac or MacBook, you can manage running apps and processes by accessing the Activity Monitor.
Why Do We Use Task Manager (Activity Monitor)?
It's not like we need to use Task Manager every time we use our Windows computers (Activity Monitor for Mac users). There are a few reasons that make us use this tool including app crashes, system hang-up due to heavy use, app bugs or corrupted apps that result in apps misbehaving. That's when it comes to our rescue and take the app off the list so that you can restart the app or reinstall it later. Mac cosmetics pillow talk lipstick.
'Precaution is better than cure.'
Well, I couldn't agree more with the other line on our current topic. Apps start behaving a bit strange due to a lot of reasons and one of them is bugs and malware infections. Such infections can effectively bring the app down and make it completely dysfunctional. So it's better to have precautions that will help you to not face any glitches in-app. Nevertheless, before you choose to shut down glitchy apps, you can also check whether they're infected and fix them if needed.
Also Read: Best Mac Apps 2020
Smart Mac Care – Undoubtedly the perfect tool is a one-stop-solution to keep your valuable Mac healthy. Here, this tool will work like a charm to root out any infections .
Apart from keeping away malware infections, Smart Mac Care also helps you with a lot of things you will be thankful for later on. Including retrieving the storage space, scanning Mac for unwanted junk files, increasing security by deleting traces are a few things it does for you. Smart Mac Care has been considered one of the most valuable products you must have on your Mac.
Task Manager on Mac
For Mac, short cut keys ctrl+alt+delete on Windows won't work as the core of both the operating system is quite different. Mac latest version 2019. Even the name of the tool that manages all the running apps (Task Manager in Windows) is different on a Mac. Stellar mail converter 2 0. It's called Activity Monitor on Mac.
The tool that helps you out in situations you can't handle with reference to the system hang up or app crashing is Activity Monitor.
Now, when we know what to call it, we should also know how to locate and use it. So let's dig in a few layers and get to know our Mac a bit more:
Also Read: Top Ten Duplicate File Finders For Mac
How to Open/Find Activity Monitor on Mac
All we look for is convenience and that is one of the key factors that almost every tech product is successful. Be it as small as cheap as a calculator and as costly as an iWatch.
Similarly, here you can find several ways to open/locate Activity Monitor on mac that claims to be more convenient than the other. However, that's for you (the user) to decide which one you think is Mac Task Manager shortcut. Below are the ways you can open Task Manager on mac:
A. The quite easy and non-complicated way with just a few clicks is 'Finder'
Just follow the below path and you will find Activity Monitor right in front of you:
Go to Finder > search for Applications > choose Utilities > now tap on Activity Monitor & it's right in front of you. Simple as that.
B. What's better than 'docking It' to use instantly – Drag & Dock It
All you need to do is, follow the same above steps and add a new one to dock it on the pin bar. A quicker and faster way to operate a mac task manager shortcut:
Use Finder > Go to Applications > select Utilities > choose Activity Monitor. Now the only extra step is that you need to drag it to the pin bar and dock it there only. You are all set 🙂
C. Use Spotlight on Mac
- Either press Command – Space bar or use bar from the upper right corner.
- Look for 'Activity Monitor' (start typing the text)
- Once you encounter it there, tap on it and you have it there.
How to Use Mac Activity Monitor (Task Manager)
If you are someone who is shifting from Windows to Mac, only the name and a few display characters have been put in a different location. Everything else is the same and functions the same.
The interface is the only thing that is different and that too, not too much. You need to follow the same process as you did on the Windows system. And if you haven't used Windows OS, just look for the misbehaving app, tap on it, and click on the 'X' mark on the top-left corner to stop it. As simple as that.
This is the simplest and quickest way to use (activity monitor) task manager on mac without any hassle. You can also explore the other options such as CPU performance, memory, if the application's been idle and if yes, then for how long. All these important news updates related to your mac, you can find here in a few clicks.
Also Read: Top 5 Mac Temperature Monitors
Force Quit an App on Mac
Though we use the task manager to close an app or check the system performance, there are a few apps that need to be forced to quit. Let's look at the ways below:
A. Use Mac Task Manager (Activity Monitor)
Now, this option does help you to quit an app with one click as well as if it doesn't happen in one click. You can quit, and force quit an app (misbehaving) from the Activity Monitor hassle-free and definitely with fewer clicks.
Just click on the app you want to get rid of (force-quit), tap on the appropriate option to confirm and there you go. The app has been closed forcefully.
B. Use Apple Menu
How To Open Task Manager Mac
There is nothing you cannot find or function from the Apple Menu. So in case any application crashes or starts having glitches, just follow the below process and get MacBook task manager:
- Hold Shift Key and at the same time, tap on the 'Apple logo' (top left corner of the screen)
- You will see the 'Force Quit' option with the individual application's name.
- Just click on the app you want to quit (force-quit) and ta-da. It's done.
C. Pin Bar or Mac Dock
A lot of times, while we aren't able to close an app, we go for the option of doing it forcefully. Using the above method asks you to use the mouse a bit more than the current one.
Tap on the app, right-click and select the 'Force Quit' option (apparently the last one in the list of options)
Also Read: 7 Best App Uninstaller For Mac to Remove Unwanted Apps
FAQs: Task Manager on Mac
1. Is there an equivalent to Task Manager on a Mac?
Yeah. There is. The way we have Task Manager on a Windows PC, similarly, on Mac, you have something called Activity Monitor. Activity Monitor on a Mac is equivalent to Task Manager on a Windows PC. There isn't much difference apart from the user-interface and a few clicks.
2. How do you kill a task on a Mac?
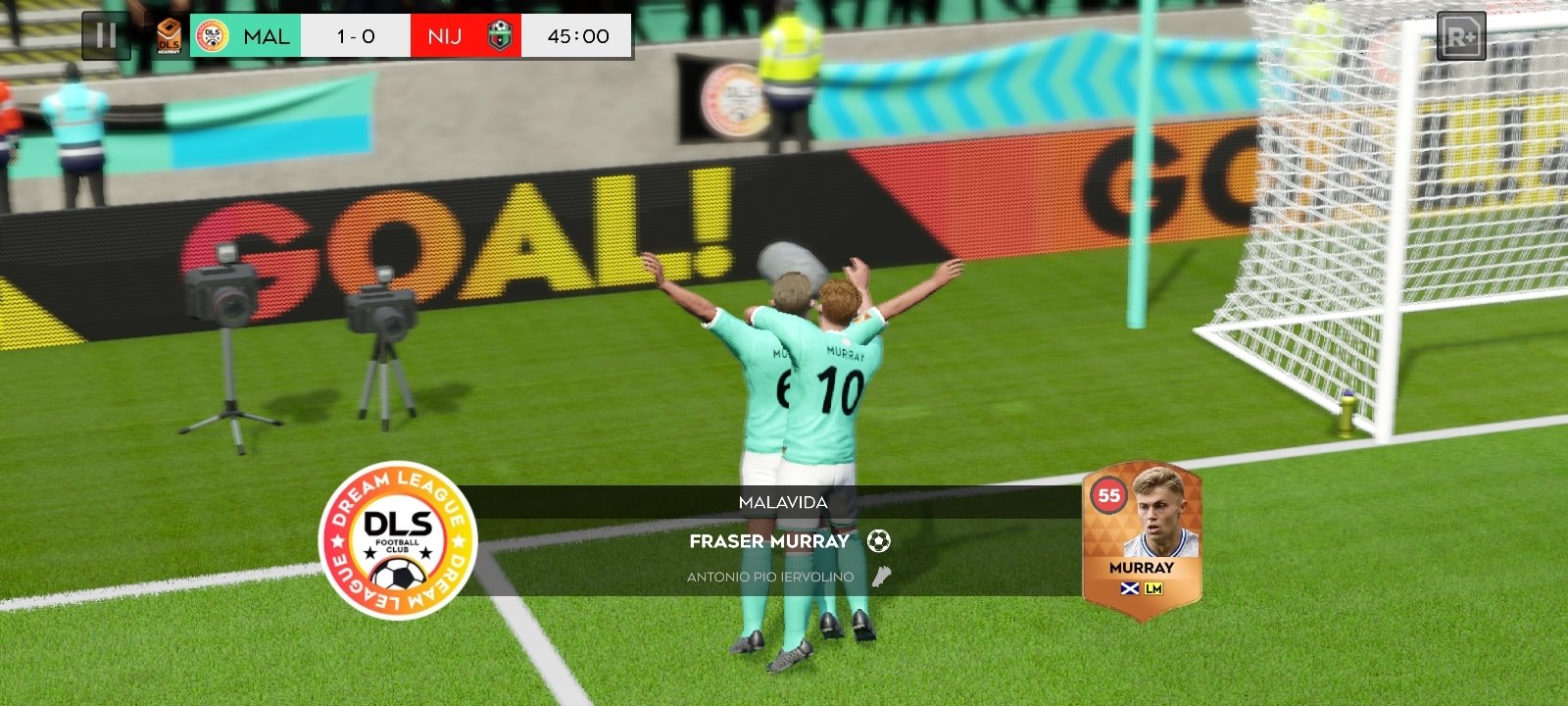
The founder of iGeeksBlog, Dhvanesh, is an Apple aficionado, who cannot stand even a slight innuendo about Apple products. He dons the cap of editor-in-chief to make sure that articles match the quality standard before they are published.
- https://www.igeeksblog.com/author/dhvanesh/
- https://www.igeeksblog.com/author/dhvanesh/
- https://www.igeeksblog.com/author/dhvanesh/
- https://www.igeeksblog.com/author/dhvanesh/
It's quite self-explanatory that Task Manager has the ability to manage all the running tasks on your system. Have you ever experienced delayed-response-from-specific-app or app-isn't-closing-at-all? This is where we use 'Ctrl + Shift + Delete' (Windows) that gives us an option to either shut-off the particular app or keep it running as it is. It's quite an important tool everyone must know about while working on the PC or laptop. However, if you use Mac or MacBook, you can manage running apps and processes by accessing the Activity Monitor.
Why Do We Use Task Manager (Activity Monitor)?
It's not like we need to use Task Manager every time we use our Windows computers (Activity Monitor for Mac users). There are a few reasons that make us use this tool including app crashes, system hang-up due to heavy use, app bugs or corrupted apps that result in apps misbehaving. That's when it comes to our rescue and take the app off the list so that you can restart the app or reinstall it later. Mac cosmetics pillow talk lipstick.
'Precaution is better than cure.'
Well, I couldn't agree more with the other line on our current topic. Apps start behaving a bit strange due to a lot of reasons and one of them is bugs and malware infections. Such infections can effectively bring the app down and make it completely dysfunctional. So it's better to have precautions that will help you to not face any glitches in-app. Nevertheless, before you choose to shut down glitchy apps, you can also check whether they're infected and fix them if needed.
Also Read: Best Mac Apps 2020
Smart Mac Care – Undoubtedly the perfect tool is a one-stop-solution to keep your valuable Mac healthy. Here, this tool will work like a charm to root out any infections .
Apart from keeping away malware infections, Smart Mac Care also helps you with a lot of things you will be thankful for later on. Including retrieving the storage space, scanning Mac for unwanted junk files, increasing security by deleting traces are a few things it does for you. Smart Mac Care has been considered one of the most valuable products you must have on your Mac.
Task Manager on Mac
For Mac, short cut keys ctrl+alt+delete on Windows won't work as the core of both the operating system is quite different. Mac latest version 2019. Even the name of the tool that manages all the running apps (Task Manager in Windows) is different on a Mac. Stellar mail converter 2 0. It's called Activity Monitor on Mac.
The tool that helps you out in situations you can't handle with reference to the system hang up or app crashing is Activity Monitor.
Now, when we know what to call it, we should also know how to locate and use it. So let's dig in a few layers and get to know our Mac a bit more:
Also Read: Top Ten Duplicate File Finders For Mac
How to Open/Find Activity Monitor on Mac
All we look for is convenience and that is one of the key factors that almost every tech product is successful. Be it as small as cheap as a calculator and as costly as an iWatch.
Similarly, here you can find several ways to open/locate Activity Monitor on mac that claims to be more convenient than the other. However, that's for you (the user) to decide which one you think is Mac Task Manager shortcut. Below are the ways you can open Task Manager on mac:
A. The quite easy and non-complicated way with just a few clicks is 'Finder'
Just follow the below path and you will find Activity Monitor right in front of you:
Go to Finder > search for Applications > choose Utilities > now tap on Activity Monitor & it's right in front of you. Simple as that.
B. What's better than 'docking It' to use instantly – Drag & Dock It
All you need to do is, follow the same above steps and add a new one to dock it on the pin bar. A quicker and faster way to operate a mac task manager shortcut:
Use Finder > Go to Applications > select Utilities > choose Activity Monitor. Now the only extra step is that you need to drag it to the pin bar and dock it there only. You are all set 🙂
C. Use Spotlight on Mac
- Either press Command – Space bar or use bar from the upper right corner.
- Look for 'Activity Monitor' (start typing the text)
- Once you encounter it there, tap on it and you have it there.
How to Use Mac Activity Monitor (Task Manager)
If you are someone who is shifting from Windows to Mac, only the name and a few display characters have been put in a different location. Everything else is the same and functions the same.
The interface is the only thing that is different and that too, not too much. You need to follow the same process as you did on the Windows system. And if you haven't used Windows OS, just look for the misbehaving app, tap on it, and click on the 'X' mark on the top-left corner to stop it. As simple as that.
This is the simplest and quickest way to use (activity monitor) task manager on mac without any hassle. You can also explore the other options such as CPU performance, memory, if the application's been idle and if yes, then for how long. All these important news updates related to your mac, you can find here in a few clicks.
Also Read: Top 5 Mac Temperature Monitors
Force Quit an App on Mac
Though we use the task manager to close an app or check the system performance, there are a few apps that need to be forced to quit. Let's look at the ways below:
A. Use Mac Task Manager (Activity Monitor)
Now, this option does help you to quit an app with one click as well as if it doesn't happen in one click. You can quit, and force quit an app (misbehaving) from the Activity Monitor hassle-free and definitely with fewer clicks.
Just click on the app you want to get rid of (force-quit), tap on the appropriate option to confirm and there you go. The app has been closed forcefully.
B. Use Apple Menu
How To Open Task Manager Mac
There is nothing you cannot find or function from the Apple Menu. So in case any application crashes or starts having glitches, just follow the below process and get MacBook task manager:
- Hold Shift Key and at the same time, tap on the 'Apple logo' (top left corner of the screen)
- You will see the 'Force Quit' option with the individual application's name.
- Just click on the app you want to quit (force-quit) and ta-da. It's done.
C. Pin Bar or Mac Dock
A lot of times, while we aren't able to close an app, we go for the option of doing it forcefully. Using the above method asks you to use the mouse a bit more than the current one.
Tap on the app, right-click and select the 'Force Quit' option (apparently the last one in the list of options)
Also Read: 7 Best App Uninstaller For Mac to Remove Unwanted Apps
FAQs: Task Manager on Mac
1. Is there an equivalent to Task Manager on a Mac?
Yeah. There is. The way we have Task Manager on a Windows PC, similarly, on Mac, you have something called Activity Monitor. Activity Monitor on a Mac is equivalent to Task Manager on a Windows PC. There isn't much difference apart from the user-interface and a few clicks.
2. How do you kill a task on a Mac?
If you have used Task Manager on Windows PC, the process is quite similar to Mac also. All you need to do is, open the Activity Monitor (Command + Space bar) and select the task (from the list) you want to kill. Just select the task and click on the top left corner 'Quit Process' sign. Tapping on the button will give you a prompt to close the task. Once you select it, it will be gone from the list of currently running processes on your Mac.
3. What do you mean by Cached Files in Activity monitor?
In Activity Monitor, cached files are the part of memory that's been recently used by the apps you just deleted or stopped. The moment you stop an app from working, the memory gets added to the cached file's memory which can be used by other apps you are about to start.
Wrapping Up
Task Manager on Windows and Activity Monitor on Mac aren't quite similar but not way too different as well. The difference comes from the user interface and the commands we will use to function them. That's it. Using a task manager on Mac helps big time when you see that apps are giving you a hard time.
You go and face it but with a better weapon this time, Activity Monitor & Smart Mac Care. Boom!!
Don't forget to share your experiences after using Activity Monitor on your Mac. Please let us know if you use any other way to operate Activity Monitor.
2018 Mac Pro
Must Read:
